You are learning Power Query in MS Excel
How to use parameters to create dynamic queries in Power Query?
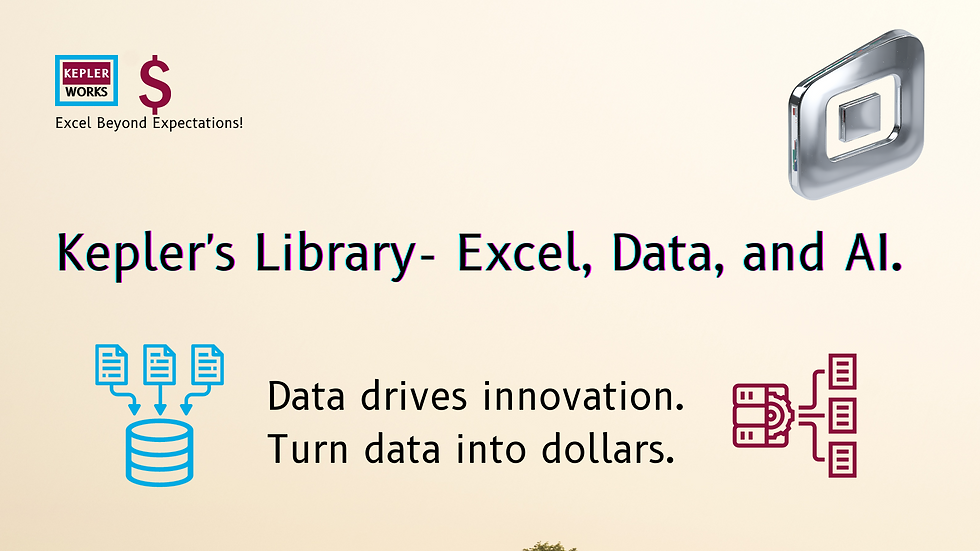
Using parameters in Power Query allows you to create dynamic queries that can be easily modified without altering the query itself. Parameters can be used for filtering data, changing data sources, or any other aspect of a query that might need to be adjusted dynamically. Here’s a step-by-step guide on how to create and use parameters in Power Query:
Step-by-Step Guide
1. Creating a Parameter
1. Open Power Query Editor:
- In Excel, go to the `Data` tab and select `Get Data` > `Launch Power Query Editor`.
2. Manage Parameters:
- In the Power Query Editor, go to the `Home` tab and select `Manage Parameters` > `New Parameter`.
3. Define the Parameter:
- In the `Manage Parameter` window, define the parameter:
- Name: Enter a name for the parameter.
- Description: Optionally, add a description.
- Type: Choose the data type (e.g., Text, Number, Date).
- Suggested Values: Choose between `Any value`, `List of values`, or `Query`.
- Current Value: Enter the default value for the parameter.
4. Save the Parameter:
- Click `OK` to create the parameter.
2. Using Parameters in Queries
1. Edit Query to Use Parameter:
- Select the query where you want to use the parameter.
- Find the step in the query where you want to apply the parameter. For example, if you're filtering a column, go to the filtering step.
2. Modify Query Step:
- In the formula bar, modify the query to use the parameter. For example:
- If filtering a column for a specific value, replace the hard-coded value with the parameter:
```m
= Table.SelectRows(Source, each [ColumnName] = ParameterName)
```
- If setting a data source, replace the hard-coded path with the parameter:
```m
= Csv.Document(File.Contents(ParameterName))
```
3. Apply and Load:
- After making changes, click `Close & Load` to apply the changes and load the data into Excel.
Example of Using Parameters
Example 1: Filtering Data Dynamically
1. Create a Parameter:
- Name: `CountryFilter`
- Type: Text
- Current Value: `USA`
2. Apply Parameter in Query:
- Suppose you have a table with a column named `Country`. To filter this table using the parameter:
```m
let
Source = Excel.CurrentWorkbook(){[Name="Table1"]}[Content],
FilteredRows = Table.SelectRows(Source, each [Country] = CountryFilter)
in
FilteredRows
```
Example 2: Dynamic Data Source
1. Create a Parameter:
- Name: `FilePath`
- Type: Text
- Current Value: `C:\Data\SalesData.csv`
2. Use Parameter for Data Source:
- To use this parameter as the file path for a CSV document:
```m
let
Source = Csv.Document(File.Contents(FilePath), [Delimiter=",", Columns=5, Encoding=1252, QuoteStyle=QuoteStyle.None])
in
Source
```
Tips for Using Parameters
- Parameter Tables: You can create a parameter table in Excel where users can input values, and then reference these values in Power Query.
- Dynamic Lists: For list-type parameters, you can create dynamic lists based on the content of other queries or external data.
- User Interface: Use Power Query’s user interface to reference parameters in steps like filtering, changing data sources, or setting conditions.
By incorporating parameters into your Power Query workflows, you can create flexible and dynamic queries that adapt to changing inputs without the need to manually adjust the query code each time.