You are learning Power Query in MS Excel
How to share and collaborate on Power Query queries with others?
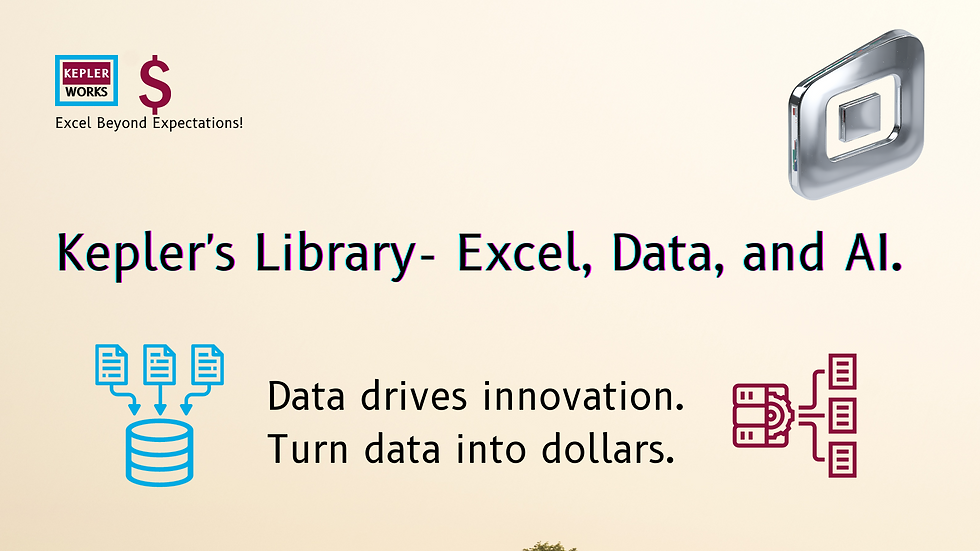
Sharing and collaborating on Power Query queries with others can be done through several methods. Here’s a comprehensive guide on how to do this:
Methods for Sharing and Collaborating
1. Sharing the Excel Workbook
1. Save the Workbook:
- Save your Excel workbook that contains the Power Query queries.
2. Share the Workbook:
- You can share the workbook via email, a shared network drive, or cloud storage services like OneDrive, SharePoint, or Google Drive.
3. Permissions:
- Ensure that the recipient has the necessary permissions to access the file. If using a cloud service, you can manage permissions directly from the platform.
4. Enable Editing:
- Make sure the workbook is not in read-only mode. Recipients should be able to enable editing to refresh and modify queries if needed.
2. Using OneDrive or SharePoint
1. Save to OneDrive or SharePoint:
- Save your workbook to OneDrive or SharePoint.
2. Share the Link:
- Share the link to the workbook with others. In OneDrive or SharePoint, click on the `Share` button and enter the email addresses of the recipients.
3. Collaborate in Real-Time:
- Users with access can open the workbook in Excel Online or the desktop version of Excel and collaborate in real-time. Any changes made to the queries or data will be updated for all users.
3. Export and Import Queries
1. Export Queries:
- In the Power Query Editor, go to the `Home` tab and select `Manage Queries` > `Export Connections`.
- Save the queries as a `.odc` (Office Data Connection) file.
2. Share the .odc File:
- Share the exported `.odc` file with others via email or a shared drive.
3. Import Queries:
- Recipients can import the queries by going to `Data` > `Get Data` > `From Other Sources` > `From ODC File`.
4. Using Power BI for Collaboration
1. Publish to Power BI:
- Publish your Excel workbook with Power Query queries to Power BI.
- In Excel, go to the `File` tab > `Publish` > `Publish to Power BI`.
2. Share Reports and Datasets:
- In the Power BI service, you can share the reports and datasets with your organization or specific individuals.
- Go to the workspace in Power BI, click on the `Share` button, and enter the email addresses of the recipients.
3. Collaborate on Power BI:
- Users can view and interact with the reports in Power BI, and those with edit permissions can modify the datasets and queries.
5. Using GitHub or Other Version Control Systems
1. Export Query M Code:
- In the Power Query Editor, go to `Advanced Editor` and copy the M code of the query.
2. Save as Text File:
- Save the M code in a text file or a code repository (e.g., GitHub).
3. Share the Repository:
- Share the repository link with others. They can clone the repository, modify the queries, and push updates.
4. Import M Code:
- Users can copy the M code from the text file or repository and paste it into the `Advanced Editor` in Power Query to recreate the queries.
Tips for Effective Collaboration
- Document Queries: Add comments in your M code to explain the logic and steps of the queries. This helps others understand and maintain the queries.
- Version Control: Keep track of different versions of the queries, especially when collaborating with multiple users.
- Permissions Management: Ensure that the right permissions are set for each collaborator, whether they need to view, edit, or manage the queries and data.
- Consistent Data Sources: Make sure that the data sources are accessible to all collaborators and that connection strings or paths are consistent.
By using these methods, you can effectively share and collaborate on Power Query queries with others, ensuring seamless teamwork and efficient data management.