You are learning Power Query in MS Excel
How to refresh data connections and update queries in Power Query?
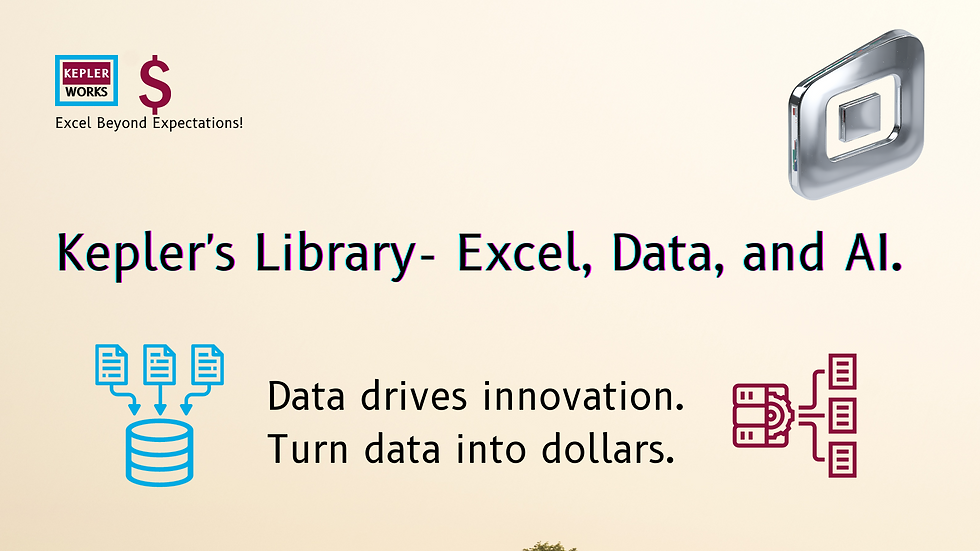
Refreshing data connections and updating queries in Power Query is essential to ensure that your data remains current and accurate. Here’s a detailed guide on how to refresh data connections and update queries in Power Query:
Refreshing Data Connections
1. Refreshing All Connections
1. In Excel:
- Go to the `Data` tab.
- Click `Refresh All`. This will refresh all data connections and queries in the workbook.
2. Refreshing Specific Queries
1. In Excel:
- Go to the `Data` tab.
- Click the drop-down arrow next to `Refresh All`.
- Select `Refresh` to refresh the selected query or connection.
2. In Power Query Editor:
- Open the Power Query Editor by going to `Data` > `Get Data` > `Launch Power Query Editor`.
- In the Power Query Editor, click on the `Home` tab.
- Click `Refresh Preview` to refresh the preview of the data in the editor.
Setting Up Automatic Refresh
1. Scheduling Refresh in Excel
1. In Excel:
- Go to the `Data` tab.
- Click the drop-down arrow next to `Refresh All`.
- Select `Connection Properties`.
2. Connection Properties Window:
- In the `Usage` tab, you can set the refresh options:
- Refresh Every X Minutes: Enable this option to automatically refresh the data connection at a specified interval.
- Refresh Data When Opening the File: Enable this option to refresh the data connection whenever the workbook is opened.
2. Using Power BI for Automatic Refresh
If you are using Power BI along with Power Query, you can set up scheduled refreshes in the Power BI Service:
1. Publish to Power BI:
- After creating your queries in Power Query, publish your Excel workbook to Power BI.
2. Set Up Scheduled Refresh:
- Go to the Power BI Service.
- Navigate to the dataset you published.
- Click on `Settings`.
- Under `Scheduled refresh`, set the frequency and time for automatic refresh.
Refreshing Data in Power Query (M Code)
You can programmatically refresh data using M code or VBA, but this is less common and typically requires advanced scripting. Here’s a simple example using VBA to refresh all connections:
VBA Script to Refresh All Connections
1. Open the VBA Editor:
- Press `Alt + F11` in Excel to open the VBA editor.
2. Insert a New Module:
- Go to `Insert` > `Module`.
3. Add the Refresh Code:
- Copy and paste the following VBA code into the module:
```vba
Sub RefreshAllConnections()
ThisWorkbook.RefreshAll
End Sub
```
4. Run the Macro:
- Press `F5` to run the macro, or go back to Excel and run the macro from the `Developer` tab.
Tips for Efficient Refreshing
- Optimize Queries: Ensure your queries are optimized to reduce load times and improve performance.
- Minimize Data Load: Filter and shape data early in the query process to minimize the amount of data being loaded and processed.
- Monitor Refresh Status: Keep an eye on the refresh status, especially for large datasets, to ensure that refresh operations complete successfully.
By following these steps, you can effectively refresh data connections and update queries in Power Query, ensuring your data remains up-to-date and accurate.