You are learning Power Query in MS Excel
How to refresh and update your data connection after making changes in Power Query?
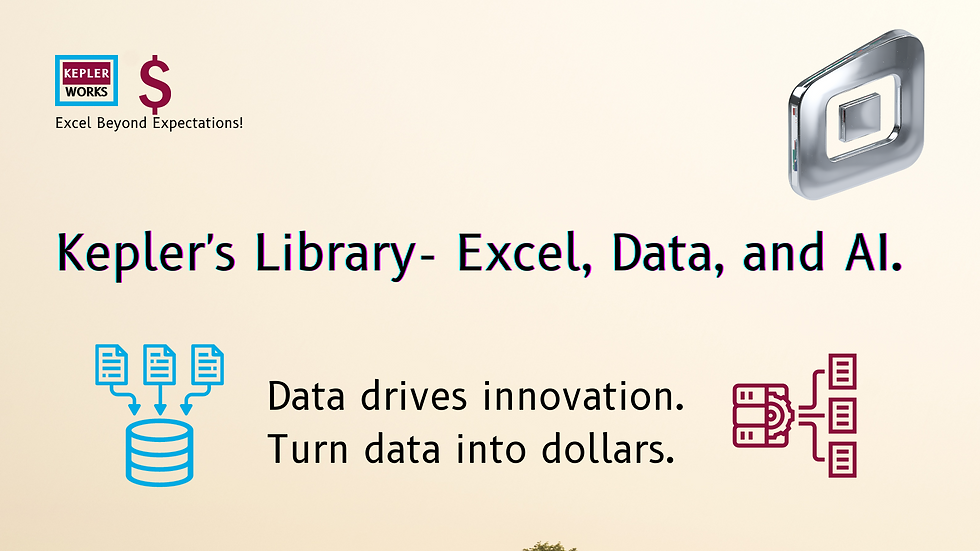
There are two main ways to refresh and update your data connection after making changes in Power Query:
Refreshing the Query:
This is the most common way to update your data after making changes to the query itself. Here's how to do it:
* In Excel:
* Go to the Data tab.
* In the Queries & Connections pane on the right, right-click the specific query you want to refresh.
* Select Refresh.
* In Power Query Editor:
* Click on the Home tab in the ribbon.
* In the Query section, click Refresh.
* This will refresh the preview of the data based on your updated query steps.
Refreshing All Queries:
If you made changes that might affect multiple queries or want to update your entire data model, you can refresh all queries at once. Here's how:
* In Excel:
* Go to the Data tab.
* Click the Refresh All button in the Queries & Connections pane.
* Alternatively, use the keyboard shortcut Ctrl + Alt + F5.
* In Power Query Editor:
* There's no direct "Refresh All" button within the editor itself. However, you can right-click anywhere in the background and select Refresh All.
Additional Points:
* External Data Source Considerations:
* Refreshing only updates the data based on your query steps. If the underlying data source itself has been changed (e.g., new data added, structure modified), you might need to refresh the data source connection as well (specific steps may vary depending on the source).
* Scheduled Refreshes:
* Power BI offers functionalities for scheduling automatic data refreshes at set intervals [https://learn.microsoft.com/en-us/power-bi/connect-data/refresh-data](https://learn.microsoft.com/en-us/power-bi/connect-data/refresh-data). This can be helpful for ensuring your data stays up-to-date in reports and dashboards.
By following these methods, you can ensure your Power Query data reflects the latest information from your connected data sources.