You are learning Power Query in MS Excel
How to leverage user interface elements like buttons and dropdown menus within Power Query queries?
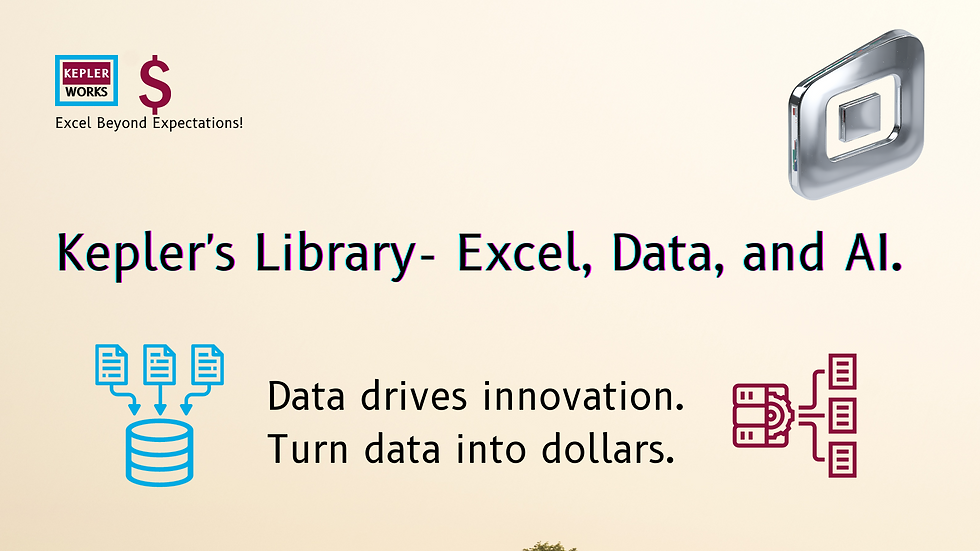
Power Query itself doesn't directly support creating user interface elements like buttons or dropdown menus within queries. However, you can achieve similar functionality using a combination of Power Query parameters and Excel features. Here's how:
1. Define Parameters in Power Query:
* Create Parameters: In Power Query Editor, go to the "Home" tab and click "Manage Parameters".
* Define Parameter Properties: Specify a name, data type (e.g., Text, Number), and optional default value for your parameter.
* Use Parameters in M Code: Reference your parameters within your M code using the syntax `paramName`.
2. Create a User Interface in Excel:
* Create Buttons or Dropdowns: On your Excel sheet, insert buttons or dropdown menus using the "Developer" tab's "Insert" function group.
* Assign Macros to Buttons/Dropdowns: Right-click the button/dropdown and assign a macro to it.
3. Leverage VBA to Connect Power Query and UI Elements:
* VBA Code in Macro: Within the macro assigned to your button/dropdown, write VBA code to interact with your Power Query parameters. Here's a simplified example:
```vba
Sub UpdateQueryBasedOnSelection()
Dim selection As String
selection = ActiveSheet.Dropdown1.Value ' Adjust "Dropdown1" to your dropdown cell reference
' Update Power Query parameter based on selection
Dim pq As Object
Set pq = ActiveWorkbook.Connections("YourQueryName").Parameters
pq("paramName").Value = selection ' Replace "paramName" with your actual parameter name
' Refresh the query to reflect the parameter change
ActiveWorkbook.Connections("YourQueryName").Refresh
End Sub
```
Explanation of the VBA Code:
* This code retrieves the user's selection from the dropdown (adjust "Dropdown1" to your cell reference).
* It then accesses the Power Query connection object and sets the value of the desired parameter ("paramName") based on the selection.
* Finally, it refreshes the Power Query connection to apply the updated parameter value.
4. Considerations and Best Practices:
* VBA Knowledge Required: This method requires some familiarity with VBA coding.
* Maintainability: Ensure your VBA code is well-commented and easy to understand for future modifications.
* Security: Be cautious when enabling macros in Excel. Only use trusted sources for VBA code.
By combining Power Query parameters with a user-friendly Excel interface, you can create interactive reports where users can control the data transformations through buttons or dropdowns. This can improve the usability and accessibility of your Power Query reports.